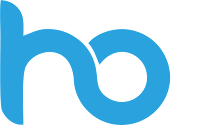I created an Azure Automation Runbook to managed various Azure resources, but I don't want to store keys or passwords in my code. What is the secure way to manage keys and passwords in a Runbook?
 |
| Azure Automation Runbook with Azure Key Vault |
Solution
The answer is by using the Azure Key Vault. You can store your secrets in the Key Vault and then give the account running the Runbook the appropriate rights to retrieve them with a script.
1) Create Automation Account
First we need to create an Automation Account. If you already have one with the Run As Account enabled then you can skip this step.
- Go to the Azure portal and create a new resource
- Search for automation
- Select Automation Account
- Choose a useful name for the Automation Account
- Select your Subscription, Resource Group and the Region
- For this example we will use the Azure Run As account. So make sure to enable it and then click on the Create button.
 |
| Create Azure Automation Account |
2) Add Module Az.KeyVault
Before we start writing code we need to add a PowerShell module called Az.KeyVault. This module contains methods we need in our code to retrieve secrets from the Azure Key Vault. But first we need to add Az.Accounts because Az.KeyVault depends on it.
If you forget this step you will get error messages while running your code that state that some of your commands are nog recognized:
Get-AzKeyVaultSecret : The term 'Get-AzKeyVaultSecret' is not recognized as the name of a cmdlet, function, script
file, or operable program. Check the spelling of the name, or if a path was included, verify that the path is correct
and try again.
- Go to the newly created Azure Automation Account
- Go to Modules in the left menu
- Click on the Browse Gallery button
- Search for Az.Accounts
- Click on Az.Accounts in the result and import this module
- Also search for Az.KeyVault (but wait until Az.Accounts is actually imported)
- Click on Az.KeyVault in the result and import this module
 |
| Adding a new module to your Automation Account |
3) Get account name
We need to determine the name of the Azure Run As account because we have to give this account access to the secrets inside the Azure Key Vault. The name is usually the name of the Automation Account followed by a string of random chars.
- Locate Connections in the left menu of the Automation account and click on it.
- Click on the row containing 'AzureRunAsConnection'
- A new pane with details will appear. You need to remember the Guid of the ApplicationId.
 |
| Find ApplicationId |
- Search for App registrations in the Azure search bar on the top of the Azure dashboard
- Search for the App registration with the same Application (client) ID as above
- Remember the Display name of this account for later on
 |
| Find account name with ApplicationId |
4) Create Key Vault
Next step is creating a key vault. If you already have one then you can skip this step.
- Go to the Azure portal and create a new resource
- Search for key vault
- Select Key Vault and click on Create
- Select your Subscription and Resource Group
- Choose a useful name for the Key Vault
- Select your Region (the same as your other resources)
- And choose the Pricing tier. We will use Standard for this demo
 |
| Creating a new Key Vault |
5) Add Secret
Now that we have a Key Vault we have to put in a password for testing. The Key Vault stores three types of items: Secrets, Keys and Certificates. For passwords, account keys or connectionstrings you need the Secret.
- Go to the newly created Azure Key Vault
- Go to Secrets in the left menu
- Click on the Generate/Import button to create a new secret
- Choose Manual in the upload options
- Enter a recognizable and descriptive name. You will use this name in the runbook code
- Next step is to add the secret value which we will retrieve in the code
- Keep Content type Empty and don't use the activation or expiration date for this example
- Make sure the secret is enabled and then click on the Create button
 |
| Adding a new secret to Azure Key Vault |
6) Access policies
By default the Run As Account can only see the Azure Key Vault, but it can't read its content. In step 3 you retrieved the name of the Azure Run As Account. Now we will give it access to read the secrets.
- Go to Access policies in the left menu
- Click on the blue + Add Access Policy link
- Leave Configure from template empty
- Leave Key permissions unselected (we will only use a Secret for this example)
- Select Get for Secret permissions
- Leave Certificate permissions unselected (we will only use a Secret for this example)
- Click on the field of Select principal to find the account from step 3
- Leave Authorized application unchanged
- Click on Add and a new Application will appear in the list of Current Access Policies
 |
| Add Access policy |
7) Create Runbook
Now we are finally ready to create a runbook in the Azure Automation Account and start writing some PowerShell code.
- Go back to the overview page of your newly created Azure Automation Account
- Click on Runbooks in the left menu
- Click on the + Create a runbook button to create a new Runbook
- Enter a descriptive name for the Runbook
- Select PowerShell as Runbook type
- Optionally add a description and click on the Create button
 |
| Create Runbook |
8) Edit Runbook code
Next open the new Runbook if it wasn't already opened by the previous step. Copy the code below and paste it in the editor. Then study the code and its comments to understand the code and to make sure we don't steal your data. The first part about login to Azure is described in this previous post.
# PowerShell code
########################################################
# Log in to Azure with AZ (standard code)
########################################################
Write-Verbose -Message 'Connecting to Azure'
# Name of the Azure Run As connection
$ConnectionName = 'AzureRunAsConnection'
try
{
# Get the connection properties
$ServicePrincipalConnection = Get-AutomationConnection -Name $ConnectionName
'Log in to Azure...'
$null = Connect-AzAccount `
-ServicePrincipal `
-TenantId $ServicePrincipalConnection.TenantId `
-ApplicationId $ServicePrincipalConnection.ApplicationId `
-CertificateThumbprint $ServicePrincipalConnection.CertificateThumbprint
}
catch
{
if (!$ServicePrincipalConnection)
{
# You forgot to turn on 'Create Azure Run As account'
$ErrorMessage = "Connection $ConnectionName not found."
throw $ErrorMessage
}
else
{
# Something else went wrong
Write-Error -Message $_.Exception.Message
throw $_.Exception
}
}
########################################################
# Variables for retrieving the correct secret from the correct vault
$VaultName = "bitools"
$SecretName = "MyPassword"
# Retrieve value from Key Vault
$MySecretValue = (Get-AzKeyVaultSecret -VaultName $VaultName -Name $SecretName).SecretValueText
# Write value to screen for testing purposes
Write-Output "The value of my secret is $($MySecretValue)"
Hardcoding the parameter for the Key Vault name is not very flexible, but you could also pass them from Azure Data Factory by changing it into a parameter. This is especially useful when you have multiple environments (Development, Test, Acceptance and Production).
# PowerShell codeThe parameters that will be provided in Azure Data Factory (ADF) via a JSON message will look like
########################################################
# Log in to Azure with AZ (standard code)
########################################################
Write-Verbose -Message 'Connecting to Azure'
# Name of the Azure Run As connection
$ConnectionName = 'AzureRunAsConnection'
try
{
# Get the connection properties
$ServicePrincipalConnection = Get-AutomationConnection -Name $ConnectionName
'Log in to Azure...'
$null = Connect-AzAccount `
-ServicePrincipal `
-TenantId $ServicePrincipalConnection.TenantId `
-ApplicationId $ServicePrincipalConnection.ApplicationId `
-CertificateThumbprint $ServicePrincipalConnection.CertificateThumbprint
}
catch
{
if (!$ServicePrincipalConnection)
{
# You forgot to turn on 'Create Azure Run As account'
$ErrorMessage = "Connection $ConnectionName not found."
throw $ErrorMessage
}
else
{
# Something else went wrong
Write-Error -Message $_.Exception.Message
throw $_.Exception
}
}
########################################################
########################################################
# PARAMETERS
########################################################
Param
(
# ContainerName is required
[Parameter(Mandatory=$False,Position=1)]
[object] $WebhookData
)
# Get all parameters from body (passed from Data Factory Web Activity)
$Parameters = (ConvertFrom-Json -InputObject $WebhookData.RequestBody)
# Get single parameter from set of parameters
$ContainerName = $Parameters.ContainerName
# Variables for retrieving the correct secret from the correct vault
$VaultName = $Parameters.VaultName
$SecretName = "MyPassword"
# Retrieve value from Key Vault
$MySecretValue = (Get-AzKeyVaultSecret -VaultName $VaultName -Name $SecretName).SecretValueText
# Write value to screen for testing purposes
Write-Output "The value of my secret is $($MySecretValue)"
{
"VaultName":"bitools"
}9) Testing
Testing the functionality of your code is the easiest if you still have the hardcoded parameters. Then you can just use the Test pane in the Runbook editor like the animation below. If you want to test it with the parameters for ADF then you first need to create a webhook and then create and run an ADF pipeline to test your code.
 |
| Testing the code |
Summary
In this post you learned how to use the Azure Key Vault in an Azure Automation Runbook. The code to retrieve the secret is very simple (only one command), but giving the right Automation Run As account the correct access is a bit more research/fiddling around. In futures posts we will show you how to use Azure Key Vault in combination with other tools like Azure Data Factory, Azure Databricks or Azure Functions.